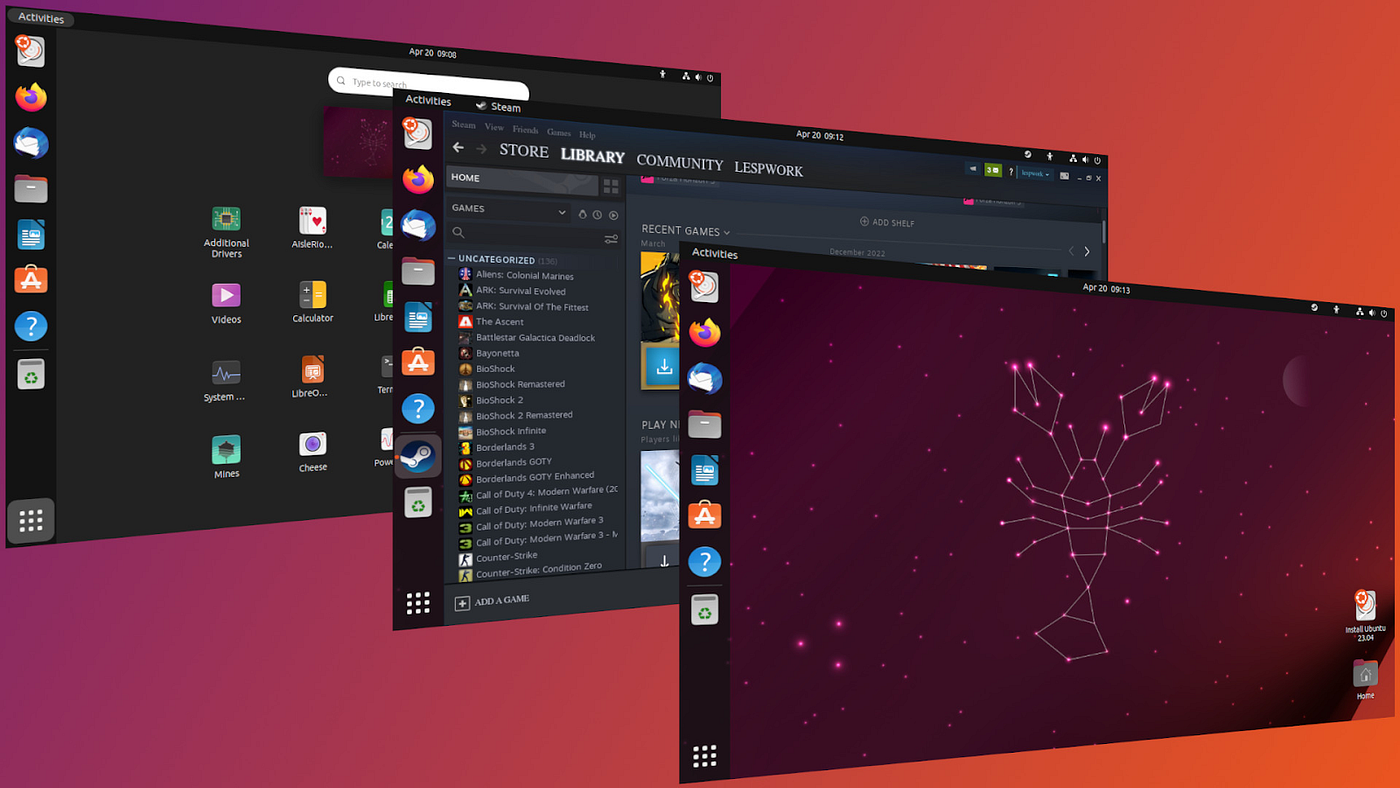In this guide, we will be making our own Hypervisor in Ubuntu 16.04 by installing KVM (Kernel-based Virtual Machine) as well as Kimchi, which is a free, open-source web-based virtualization management platform so we can manage our hypervisor easily through the web browser.
You can find more info on Kimchi here
Installing kvm
Connect to your server as the admin user via SSH.
ssh [email protected]
Update and upgrade your web server
sudo apt-get update && sudo apt-get upgrade -y
Install KVM and all dependencies required
sudo apt-get install qemu qemu-kvm libvirt-bin
Verify the kvm installation
$ kvm-ok
INFO: /dev/kvm exists
KVM acceleration can be used
Installing Kimchi:
sudo apt-get install nginx
wget https://github.com/kimchi-project/kimchi/releases/download/2.5.0/wok-2.5.0-0.noarch.deb
wget http://kimchi-project.github.io/gingerbase/downloads/latest/ginger-base.noarch.deb
wget https://github.com/kimchi-project/kimchi/releases/download/2.5.0/kimchi-2.5.0-0.noarch.deb
Installing dependencies:
sudo dpkg -i wok-2.5.0-0.noarch.deb
sudo apt-get install -f
sudo service wokd start
sudo dpkg -i ginger-base.noarch.deb
sudo apt-get install -f
sudo service wokd restart
#reboot here
sudo shutdown -r now
sudo dpkg -i kimchi-2.5.0-0.noarch.deb
sudo apt-get install -f
#reboot here
sudo shutdown -r now
#If you have UFW enabled please add the port
sudo ufw allow 8001/tcp
Now open the web interface on
https://Server_IP:8001 You should see the following
Now lets create our first VM, we need to log in using your normal ubuntu username and password.
For testing we will download an Ubuntu Server image to the /var/lib/kimchi/isos directory which is the default path to the ISO repository
cd /var/lib/kimchi/isos sudo wget http://releases.ubuntu.com/16.04.2/ubuntu-16.04.2-server-amd64.iso
Now from the web interface we go to Virtualization > Templates > + Add Template
In this case i am selecting, the 16.04.2 Template and then click on Create this should add a new template as shown below
Feel free to add more ram, CPU, disk space as desired using the actions > edit button, at this point, it is just a template and not yet a vm.
Now we will create a vm using this template.
From the web interface we go to Virtualization > Guests > + Add Guest
Then we choose the VM Name and the template to use and hit create.
Important Note: Do not include any spaces in your VM name or you will be unable to start your VM.
Once this is done, it is time to start your VM by pressing the Actions Menu > Start option
That’s it you now have a working Ubuntu VM running, you can press the view console link to access your VM’s console.
Optional Change Port to 443:
Change the port in the Nginx Config
sudo nano /etc/nginx/conf.d/wok.conf
Look for the following line
listen 0.0.0.0:8001 ssl;
Change it to
listen 0.0.0.0:443 ssl;
Also locate inside of location / config
proxy_redirect http://127.0.0.1:8010/ https://$host:8001/;
Change this to
proxy_redirect http://127.0.0.1:8010/ https://$host:443/;
Change the port in the Wok config
sudo nano /etc/wok/wok.conf
Uncomment the following line
#proxy_port = 8001
Change it to
proxy_port = 443
If you have UFW enabled please add the port
sudo ufw allow 443/tcp
Restart Wok and Nginx
sudo service wokd restart sudo service nginx restart
That is it now you can open the web interface on
https://Server_IP